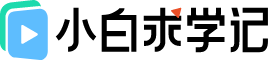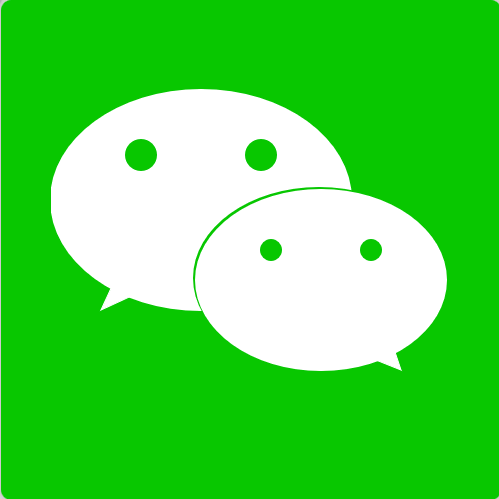How to Record Screen on Windows? A Comprehensive Guide in English
Recording your screen is a great way to create tutorials or share your knowledge. It can be challenging to record your screen on Windows if you’re not familiar with the process. In this guide, we will walk you through the steps to record your screen on Windows using different tools.

Step 1: Use Xbox Game Bar
Xbox Game Bar is the built-in screen recording tool in Windows 10. Here’s how to use it:
1. Press the Windows + G keyboard shortcut to open the Game Bar.
2. Click on the “Record” button or press the Windows + Alt + R keyboard shortcut to start recording.
3. To stop the recording, press the Windows + Alt + R keyboard shortcut again.
Step 2: Use OBS Studio
OBS Studio is a free and open-source screen recording software that allows you to record your screen with ease. Here’s how to use it:
1. Download and install OBS Studio from the official website.
2. Launch OBS Studio and click on the “+” icon under the “Sources” section.
3. Choose “Display Capture” and click on “OK”.
4. Select the screen you want to record and click on “OK”.
5. Click on the “Start Recording” button to start recording.
6. To stop the recording, click on the “Stop Recording” button.
Step 3: Use ScreenRec
ScreenRec is a free screen recording software that allows you to record your screen and share it with others. Here’s how to use it:
1. Download and install ScreenRec from the official website.
2. Launch ScreenRec and click on the “Record” button.
3. Select the area you want to record and click on “Start Recording”.
4. To stop the recording, click on the “Stop Recording” button.
In conclusion, these are three ways you can record your screen on Windows. Whether you use the built-in Xbox Game Bar or download OBS Studio or ScreenRec, you can record your screen with ease. With this guide and a little practice, you can create high-quality screen recordings that capture your expertise and knowledge.

Step 1: Use Xbox Game Bar
Xbox Game Bar is the built-in screen recording tool in Windows 10. Here’s how to use it:
1. Press the Windows + G keyboard shortcut to open the Game Bar.
2. Click on the “Record” button or press the Windows + Alt + R keyboard shortcut to start recording.
3. To stop the recording, press the Windows + Alt + R keyboard shortcut again.
Step 2: Use OBS Studio
OBS Studio is a free and open-source screen recording software that allows you to record your screen with ease. Here’s how to use it:
1. Download and install OBS Studio from the official website.
2. Launch OBS Studio and click on the “+” icon under the “Sources” section.
3. Choose “Display Capture” and click on “OK”.
4. Select the screen you want to record and click on “OK”.
5. Click on the “Start Recording” button to start recording.
6. To stop the recording, click on the “Stop Recording” button.
Step 3: Use ScreenRec
ScreenRec is a free screen recording software that allows you to record your screen and share it with others. Here’s how to use it:
1. Download and install ScreenRec from the official website.
2. Launch ScreenRec and click on the “Record” button.
3. Select the area you want to record and click on “Start Recording”.
4. To stop the recording, click on the “Stop Recording” button.
In conclusion, these are three ways you can record your screen on Windows. Whether you use the built-in Xbox Game Bar or download OBS Studio or ScreenRec, you can record your screen with ease. With this guide and a little practice, you can create high-quality screen recordings that capture your expertise and knowledge.
声明:本站所有文章资源内容,如无特殊说明或标注,均为采集网络资源。如若本站内容侵犯了原著者的合法权益,可联系本站删除。